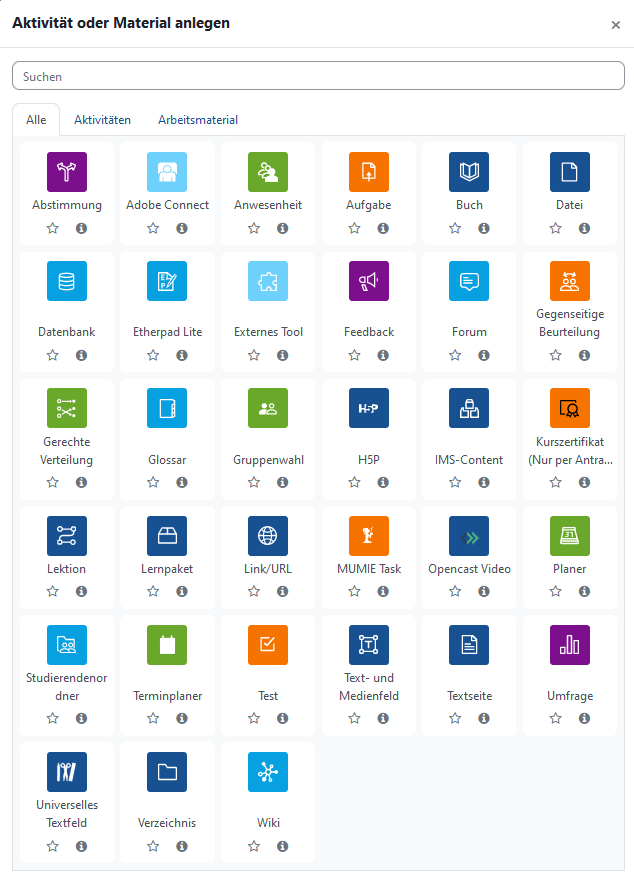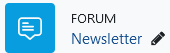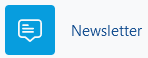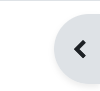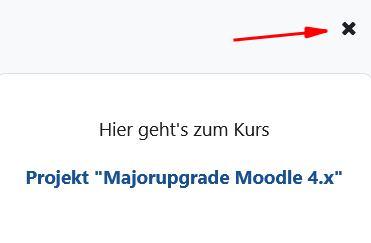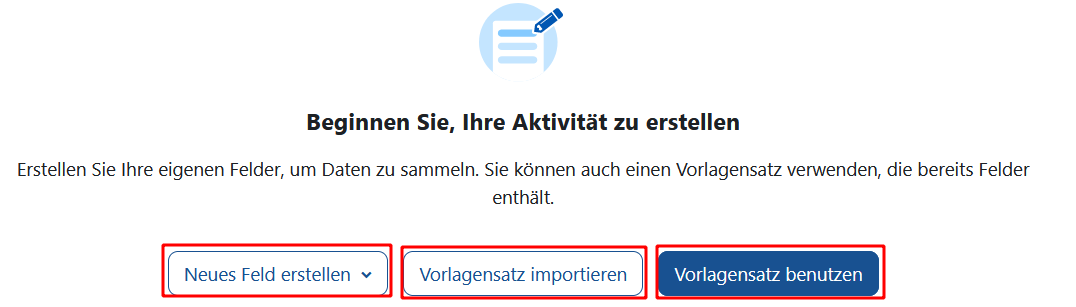Neu: Neue Möglichkeiten in Moodle 4.1
@ | A | Ä | B | C | D | E | F | G | H | I | J | K | L | M | N | O | Ö | P | Q | R | S | T | U | Ü | V | W | X | Y | Z | Alle
A |
|---|
AktivitätenspeicherWas ist der Aktivitätenspeicher?Der Aktivitätenspeicher ist ein Block zum Duplizieren von Kurselementen in eine persönliche Materialsammlung und eine einfache Möglichkeit, diese Arbeitsmaterialien und Aktivitäten zwischen mehreren Kursen zu verschieben. Mit wenigen Klicks kopiert und verschiebt der Aktivitätenspeicher einzelne Kurselemente oder auch Kursabschnitte von einem Kurs in einen anderen. Dabei werden keine Daten von Nutzenden kopiert. Darüber hinaus können Elemente gesammelt und auf unbestimmte Zeit im Aktivitätenspeicher gespeichert werden, der als Bibliothek häufig verwendeter Kurselemente genutzt werden kann. Der Aktivitätenspeicher ist nur für Lehrpersonen, Manager:innen und Administrator:innen sichtbar. Wie lege ich den Aktivitätenspeicher an?Um den Aktivitätenspeicher in Ihrem Kurs anzulegen, muss der Bearbeitungsmodus aktiviert und die Blockleiste geöffnet sein. Durch Anklicken des Buttons Block hinzufügen öffnet sich ein Pop-Up-Fenster, wo Sie den Block Aktivitätenspeicher auswählen können. Nach Erstellung des Blocks finden Sie diesen rechts in der Blockleiste. Wenn Sie zum ersten Mal den Aktivitätenspeichers anlegen, ist dieser leer, da Sie noch keine Elemente aus einem anderen Kurs hier abgelegt haben. Weitere Informationen im neuen Moodle-Handbuch, Aktivitätenspeicher. | ||
Automatische Einschreibung in GruppenEs gibt jetzt die Möglichkeit, dass Teilnehmende bereits mit Einschreibung in einen Kurs automatisch nach dem Zufallsprinzip auf Gruppen verteilt werden. Weitere Informationen finden Sie im neuen Moodle-Handbuch, Gruppen. | ||
B |
|---|
BearbeitungsmodusNachdem Sie den Bearbeitungsmodus auf Ihrer
Kursseiten eingeschaltet haben, können Sie Aktivitäten und Materialien
hinzufügen. Neu ist, dass bei den meisten Aktivitäten und Materialien nun neben
dem Icon die Bezeichnung angezeigt wird - in Großbuchstaben. Die Bezeichnung ist
nur im Bearbeitungsmodus und nie für Teilnehmenden sichtbar. Teilnehmende sehen
nur das Icon und den von Ihnen eingegebenen Namen der Aktivität oder des
Materials. Ansicht einer Aktivität während der Kursbearbeitung: Ansicht einer Aktivität für Teilnehmende: | ||
Bestehensnote als AbschlussbedingungBei bewerteten Aktivitäten kann das Erhalten einer Bestehensnote als Abschlussbedingung für diese Aktivität gesetzt werden. 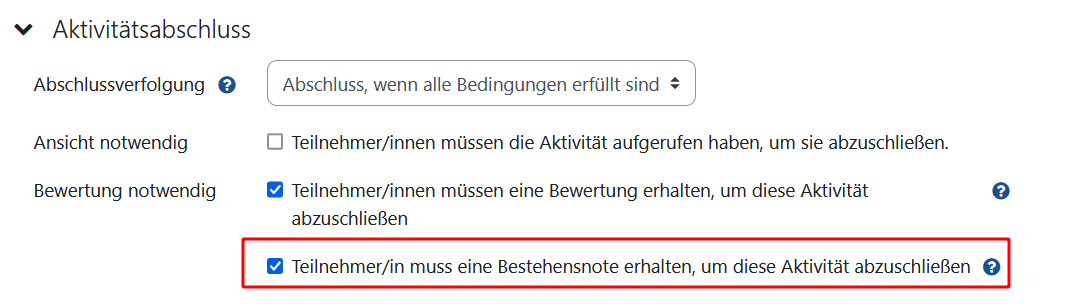 | |
BlockleisteDie Blockleiste kann jetzt auf jeder Moodleseite geöffnet und geschlossen werden. Die Blockleiste befindet sich auf der rechten Seite. Zum Öffnen auf < klicken: Zum Schließen auf x klicken: | ||
D |
|---|
DatenbankDas Anlegen von Datenbanken wurde vereinfacht. Beim Anlegen einer neuen Datenbank stehen nun drei Buttons zur Auswahl:
Weitere Informationen finden Sie im neuen Moodle-Handbuch, Datenbank. | ||
F |
|---|
FiltercodesDas Einfügen von Platzhaltern ist nach Aktivierung des Filters Filtercodes in einem Kurs überall dort möglich, wo Texte mit einem der Moodle-Texteditoren bearbeitet werden können. Beispiele für Filtercodes sind:
| |
FragensammlungSie können jetzt auf zwei Wegen zur Fragensammlung navigieren:
In der tabellarischen Übersicht finden Sie neue Eigenschaften zu jeder Frage:
| ||
G |
|---|
Globale SucheWas ist die Globale Suche?Mit der Globalen Suche können eingeloggte Nutzende die Inhalte aller Kurse durchsuchen, in die sie eingeschrieben sind. Die Globale Suche kann entweder über das Lupensymbol oben in der Menüleiste neben dem Profilnamen aufgerufen werden oder über den Block Globale Suche, den Sie in einem Kurs hinzufügen können. Gesucht werden kann nach Namen und Beschreibungen von Aktivitäten oder Arbeitsmaterialien sowie nach Inhalten von Aktivitäten (beispielsweise nach Forumsbeiträgen, Buchkapiteln, Glossareinträgen oder Wiki-Seiten). Wie funktionert die Globale Suche?Nach Klick auf die Lupe in der Primärnavigation öffnet sich das Eingabefeld. Sie geben einen Suchbegriff in das Eingabefeld ein und klicken anschließend auf das Lupensymbol. Zunächst werden alle Inhalte auf Moodle durchsucht. Nach Erhalt der Suchergebnisse können Sie beispielsweise nach Kursen und Änderungsdatum filtern. | ||